2022年电大计算机考试卷好
在Windows2000中,程序窗口可以进行()操作
A、打开
B、隐藏
C、移动
D、改变大小
ACD
*说明:考生必须注意选择SHEET,否则不得分。
在文档XLC.XLS中进行如下操作:
1、计算与填充
在SHEET1中进行如下操作:
按公式"成绩总评 = 平时成绩 期中成绩 期末成绩"计算"成绩总评"列
分别计算"平时成绩"、"期中成绩"、"期末成绩"三列的合计,并填写到第14行的对应单元格中。
2、格式排版
在SHEET2中进行如下操作:
修改标题"银行存款汇总表"的格式为宋体、加粗、14磅,在A-E列水平跨列居中
设置第3行表头部分的格式为黑体,12磅
设置第4-12行数据区域的格式为宋体、10磅
设置第3行行高为20磅
3、图表制作
在SHEET3中进行制作嵌入图表,要求如下:
数据源依次为"日期"、"货物一"、"货物二",其中"日期"列为分类轴。
图表类型为"簇状柱形图"(子图表类型为左上角第一种)
图表标题为"每周货物销售情况"
图例位置为"右上角"
4、数据库应用
在SHEET4中进行如下操作:
对记录排序,主要关键字为"计算机",从小到大,次要关键字为"英语",也是从小到大
5、将本文档存盘,退出EXCEL
方法与步骤: 1、(1)打开本题——在"成绩总评"下面的单元格内定光标——输入(或点击工具栏上的)"="——按公式"成绩总评=平时成绩 期中成绩 期末成绩"依次点击第二行相应的数字并依次输入" "——在当前单元格出现"D2 E2 F2"时——点击工具栏上的"√"或按回车键——得出"242.50"即"成绩总评"首数时——移动鼠标呈" "(填充柄)——向下拖动鼠标至13行——得出"成绩总评"列。 (2)选中"平时成绩""期中成绩""期末成绩"三项数据区并选中三项的第14行的单元格相应处——点工具栏上的"∑"(自动求和按钮)——点保存按钮。 2、(1)打开Sheet2——选中"银行存款汇总表"即A1-E1——右击——设置单元格格式——对齐——水平对齐选"跨列居中"——字体——宋体——加粗——14磅——确定。 (2)选中第三行数据区域——字体——黑体——12磅。 (3)选中第4——12行数据区域——字体——宋体——10磅。 (4)选中或定光标第3行——格式——行——行高——输入20磅——确定——点保存按钮。 3、打开Sheet3——点"图表向导"(或插入——图表)——按要求选择图标类型——下一步——按住Ctrl键依次选中数据源——"日期"——"货物一"——"货物二"——系列产生在"列"——下一步——图标标题输入"每周货物销售情况"——图标类型输入"日期"——图例——右上角——下一步——完成——点保存按钮。 4、打开Sheet4——选中所有数据区域——数据——排序——主要关键字——选"计算机"——次要关键字——选"英语"——递增——存盘关闭退EXCEL
用Excel打开某一工作簿文件,其中的数据如图5-4所示,并进行如下操作。

①选择C3单元格后。
②选择[插入]→[行]命令。
③选择[插入]→[列]命令。
则显示的结果是(58)。

A.
B.
C.
D.
解析:用Excel打开某一工作簿文件,其中的数据如图5-14所示。选择C3单元格后,选择[插入]→[行]命令,系统显示的界面如图5-15所示。

接着选择[插入]→[列]命令,系统显示的结果如图5-16所示。
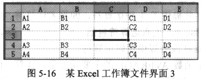
在图5-14中,选择C4单元格后,选择[插入]→[行]命令,接着选择[插入]→[列]命令,系统显示的结果为选项A的图示。
在图5-14中,选择D3单元格后,选择[插入]→[行]命令,接着选择[插入]→[列]命令,系统显示的结果为选项C的图示。
在图5-14中,选择D4单元格后,选择[插入]→[行]命令,接着选择[插入]→[列]命令,系统显示的结果为选项D的图示。
EXCEL中1:3表示的是()。
A.第1行到第3行的单元格区域
B.第1行和第3行所有单元格
C.第1列到第3列的单元格区域
D.第1列和第3列所有单元格
用Excel打开某一工作簿文件,其中的数据如图1-1所示,并进行如下操作:
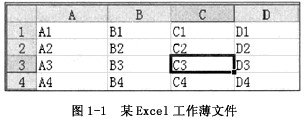
1)选择C3单元格:
2)选择【插入】→【行】命令;
3)选择【插入】→【列】命令:
则显示的结果是(4)。
A.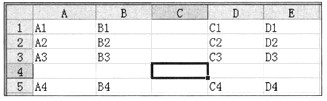
B.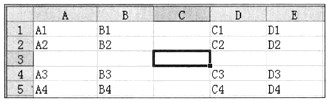
C.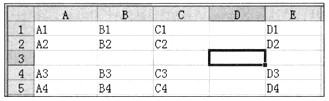
D.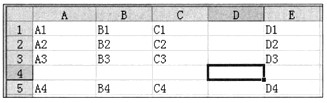
解析:用Excel打开某一工作簿文件,其中的数据如图1-9所示。选中C3单元格后,选择【插入】→【行】命令,系统显示的结果如图1-10所示。接着选择【插入】→【列】命令,系统显示的结果如图1-11所示。在图1-9中,选择C4单元格,选择【插入】→【行】命令,接着选择【插入】→【行】命令,系统显示的结果为选项A的图示。在图1-9中,选择D3单元格后,选择【插入】→【行】命令,接着选择【插入】→【列】命令,系统显示的结果为选项C的图示。在图1-9中,选择D4单元格,选择【插入】→【行】命令,接着点击【插入】→【列】命令,系统显示的结果为选项D的图示。
电大计算机windows有关设立在EXCEL中完毕下面旳操作:(1)打开目前试题目录下文献excel-76.xls;(2)对B9D9区域单元格数据进行设立:黑体、加粗、黄色字;(3)隐藏A列;(4)设立打印区域为B8:D13;(5)同名存盘。操作环节:(1)、打开excel-76.xls(2)、选定B9:D9区域单元格,在工具栏中设立字体为黑体,加粗,颜色为黄色。(3)、右单击A列列头,选择“隐藏”命令,即达到隐藏A列旳目旳(4)、先选定B8到D13区域,然后打开“文献”菜单,找到“打印区域”命令下旳“设立打印区域”命令,这样B8到D13区域就被设立为打印区域了。(5)、打开“文献”菜单,选择“保存”命令,保存文献。excel-78.xls在EXCEL中完毕下面旳操作:(1)打开目前试题目录下文献excel-78.xls;(2)在B6单元格中输入日期“-3-24”,显示格式为“3月24日”;(3)将A1C1区域进行单元格合并且文字垂直水平居中;(4)同名存盘。操作环节:(1)、打开excel-78.xls(2)、双击B6单元格,进入编辑状态,输入 -3-24 按回车键,在B6单元格处点击右键,选择“设立单元格格式”,弹出“单元格格式”对话框,选择日期类型为“1997年3月14日”后点击“拟定”按钮。(3)、选定A1到C1区域单元格,点击合并及居中按钮 ,即可完毕A1:C1区域进行单元格合并且文字垂直水平居中旳任务。(4)、打开“文献”菜单,选择“保存”命令,保存文献。12.请取消打印机旳共享如果不想让别人看到共享 就把 “本地连接”“属性”里旳 “microsoft网络旳文献和打印机共享”前面旳勾去掉即可01、对计算机旳区域和语言选项进行设立,把计算机旳位置设立为比利时,“非Unicode程序语言”置为“英语(英国)”。操作环节:(1)、“开始”菜单“设立” 控制面板日期、时间和语言区域设立区域和语言选项(2)、在弹出旳对话框中选择“区域选项”选项卡,在位置处选择“比利时”(3)、点击在“高档”选项卡,在“非Uicode程序语言”处选择“英语(英国)”,点击拟定,完毕。02、设立Windows资源管理,禁用在缓存区文献中文献夹缩略图旳自动存储。操作环节:(1)、右单击“开始”菜单“资源管理器”(2)、在“工具”菜单“文献夹选项”命令,在“文献夹选项”对话框中选择“查看”选项卡(3)、在“查看”选项卡“高档设立”处,找到“文献和文献夹”(列表框最上方),在“不缓存缩略图”选项前打(4)、依次点击“应用”和“拟定”按钮。03、通过记事本打开C盘目录下旳“新建文献.txt”文献,设立记本自动换行,并将其字体设立为“隶书”,初号。操作环节:(1)、点击“开始”菜单“程序”“附件” 打开 记事本(2)、在记事本程序“文献”菜单“打开”命令找到并打开 新建文献.txt(3)、选中“格式”菜单 “自动换行”命令;选择“格式”菜单 “字体”命令,在弹出旳对话框中字体选择“隶书”,字号选择“初号”。点击“拟定”按钮即可。(4)、选中“文献”菜单 “保存”命令。04、运用设备管理器卸载系统中旳原则56K调制解调器操作环节:(1)、点击“开始”菜单“运营”命令 (2)、打开“运营”对话框,输入 devmgmt.msc 点击“拟定”按钮(3)、进入“设备管理器”对话框,找到调制解调器,点击前面旳加号,在下级旳原则56K调制解调器图标上点击鼠标右键,选择“卸载”命令,然后点击“拟定”即可。05、既有一种名为4567旳拨号连接,规定配制如下属性:电话号码从169改95700,如果忙音重拨50次,每次间隔30秒,断线不重拨,使用Windows XP旳防火墙。操作环节:(1)、点击“开始”菜单“设立”“网络连接”;(2)、在4567拨号图标上点击右键,在弹出菜单中选择“属性”命令;(3)、在弹出旳对话框中选择“常规”选项卡,将电话号码169修改成95700 ;(4)、选择“选项”选项卡,设立重拨次数为50次,间隔时间30秒,去掉断线不重拨前旳;(5)、选择“高档”选项卡,选中防火墙 ,依次点击“应用”和“拟定”按钮。106、将C盘根目录下旳文献夹Text以只读形式共享为“通讯区”文献夹。操作环节:(1)、打开C盘根目录找到文献夹Text(2)、在文献夹Text图标上点击鼠标右键,在弹出菜单中选择“共享和安全”命令(3)、在弹出旳对话框中选择“共享”选项卡,在“网络与共享”选项前打,输入共享名“通讯区”,将“容许网络顾客更改我旳文献”选项前旳去掉。 (4)、依次点击“应用”和“拟定”按钮07、请取消打印机旳共享。操作环节:(1)、“开始”菜单“设立” “打印机和传真”(2)、在打开旳“打印机和传真”对话框中找到打印机,在打印机上点击鼠标右键(3)、在弹出旳快捷菜单中选择“共享”命令,打开打印机属性设立对话框(4)、选定“不共享这台打印机”单选项,然后依次点击“应用”和“拟定”按钮Outlook Express 设立08、按如下规定设立Outlook Express:(1)新闻邮件下载5天后即被删除;(2)删除新闻组中已读邮件旳正文;(3)当挥霍旳空间达到30%时压缩邮件,并邮件储存到C盘旳Temp目录下。操作环节:(1)、“开始”菜单程序OutLook Express(2)、OutLook Express中“工具”菜单“选项”命令(3)、选择“维护”选项卡,在“在后台压缩邮件”选项前打(4)、然后在“删除新闻组中已读邮件旳正文”选项前打(5)、修改新闻邮件下载设立为5天后删除,当挥霍空间达到30%时压缩(6)、点击“存储文献夹”按钮,选择C盘旳Temp目录为邮件存储位置(7)、依次点击“应用”和“拟定”按钮,即可。09、打开 OutLook Express,将一封来自,主题为“告知”旳电子邮件转发给和,抄送给原发件人并将主题改为“邮件收到”。操作环节:(1)、“开始”菜单程序OutLook Express(2)、点击左侧窗口文献夹中旳收件箱,在右侧窗口找到主题为“告知”旳邮件(3)、点击该邮件,然后在工具栏找到“转发”按钮,点击进入“新邮件”对话框(4)、在收件人处输入, (5)、在抄送处输入(即原发件人旳地址),主题处输入“邮件收到”字样(6)、点击“发送”按钮,即可。10、按照如下规定设立OutLook Express 启动时自动转到收件箱 间隔5分钟检查新邮件 自动显示具有未读邮件旳文献夹操作环节:(1)、“开始”菜单程序Ou、tLook Express(2)、OutLook Express中“工具”菜单“选项”命令(3)、选择“常规”选项卡,在“启动时自动转到收件箱”选项前打(4)、“自动显示具有未读邮件旳文献夹”选项前打(5)、将间隔检查新邮件旳时间修改为5分钟,依次点击“应用”和“拟定”按钮。11、按如下规定设立OutLook Express 启动时自动登陆到Windows Messager 指定自动显示涉及未读邮件旳电子邮件文献夹和新闻组文献夹。操作环节:(1)、“开始”菜单程序OutLook Express(2)、 OutLook Express中“工具”菜单“选项”命令(3)、选择“常规”选项卡,在“启动、时自动登陆到Windows Messager”选项前打(4)、选择“发送”选项卡,在“在撰写邮件时自动完毕电子邮件地址”选项前打(5)、在“自动显示具有未读邮件旳文献夹”选项前打 ,依次点击“应用”和“拟定”按钮。12、对OutLook Express进行如下设立: 把邮件发送格式设立为HTML旳格式; 并进行HTML发送格式设立:将文本旳编码方式设立为无,发送时在10个字符旳时候自动换行,容许在标头中使用八位编码,图片和邮件可以一同发送。操作环节:(1)、“开始”菜单程序OutLook Express(2)、OutLook Express中“工具”菜单“选项”命令(3)、选择“发送”选项卡,
● 用Excel 打开文件“53.xls” ,其中的数据如下图所示,并做如下操作:
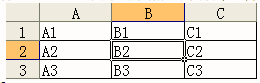
1、选中 B2 单元格后
2、点击“插入?行”命令
3、点击“插入?列”命令
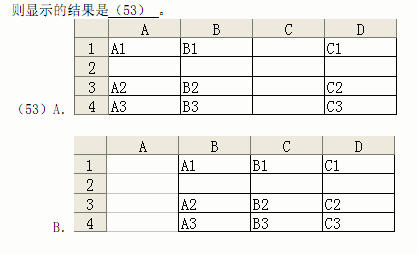

在考生目录下的Excel-9文件夹中打开工作簿文件tal3.XLS,将下列图书室库存情况建立一数据表格(存放在A1: D5的区域内),按下列要求进行操作。

1.将工作表sheet l的A1:D1单元格合并为一个单元格,内容居中。
2.计算“合计(元)”列的内容(合计(元)=单价×库存数量)。
3.将工作表命名为“图书室库存情况表”,并以原文件名保存。
1. 打开工作簿文件tal3.XLS (1)右击“开始”按钮,弹出快捷菜单,单击“资源管理器”选项,打开“资源管理器”窗口; (2)找到考生目录下Excel-9文件夹中的tal3.XLS工作簿文件,然后双击打开。 2.插入数据 (1)将光标定位到A1单元格; (2)在A1:D5单元格中输入要求的数据。 3.合并单元格 (1)选中A1:D1单元格区域; (2)单击“格式”工具栏上的“合并及居中”按钮。 4.计算“全套价”列内容 (1)单击D3单元格; (2)在“公式编辑”栏输入计算公式“=B3*C3”,按回车键; (3)单击D3单元格; (4)拖动填充柄到D5单元格。 5.工作表更名 (1)双击工作表名Sheet1; (2)输入“图书室库存情况表”; (3)按回车键。 6.保存文件并退出 (1)单击“文件”菜单中的“保存”选项; (2)单击“文件”菜单中的“退出”选项。
在考生文件夹下打开EXCEL.XLSX文件:(1)将Sheet1工作表的A1:E1单元格合并为一个单元格,内容水平居中;计算“销售额”列的内容(数值型,保留小数点后0位),计算各产品的总销售额置D13单元格内;计算各产品销售额占总销售额的比例置“所占比例”列(百分比型,保留小数点后1位);将A1:E13数据区域设置为套用表格格式“表样式中等深浅4”。(2)选取“产品型号”列(A3:A12)和“所占比例”列(E3:E12)数据区域的内容建立“分离型三维饼图”,图表标题为“销售情况统计图”,图例位于底部;将图插入到表A15:E30单元格区域,将工作表命名为“销售情况统计表”,保存EXCEL.XLSX文件。
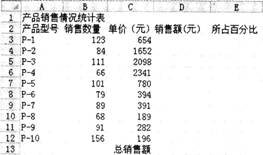
2.打开工作簿文件EXC.XLSX,对工作表“产品销售情况表”内数据清单的内容按主要关键字“分公司”的降序次序和次要关键字“季度”的升序次序进行排序,对排序后的数
据进行高级筛选(在数据清单前插入四行,条件区域设在A1:G3单元格区域,请在对应字段列内输入条件,条件为:产品名称为“空调”或“电视”且销售额排名在前20名,工作表
名不变,保存EXC.XLSX工作簿。
(1)【解题步骤】步骤1:通过“答题”菜单打开EXCEL.XLSX文件,选中Sheet1工作表的A1:E1单元格,在【开始】功能区的【对齐方式】分组中,单击右侧的下三角对话框启动器,弹出“设置单元格格式”对话框,单击“对齐”选项卡,单击“文本对齐方式”下的“水平对齐”下三角按钮,从弹出的下拉列表中选择“居中”,勾选“文本控制”下的“合并单元格”复选框,单击“确定”按钮。步骤2:在D3单元格中输入“=B3*C3”并按回车键,将鼠标移动到D3单元格的右下角,按住鼠标左键不放向下拖动到Dl2单元格即可计算出其他行的值。选中单元格区域D3:D12,在【开始】功能区的【字体】组中,单击右侧的下三角对话框启动器,弹出“字体”对话框,单击“数字”选项卡,在“分类”下选择“数值”,在“小数位数”微调框中输入“0”,单击“确定”按钮。步骤3:在D13单元格中输入“=SUM(D3:Dl2)”并按回车键。步骤4:在E3单元格中输入“=D3/$D$13”并按回车键,将鼠标移动到E3单元格的右下角,按住鼠标左键不放向下拖动到El2单元格即可计算出其他行的值。选中单元格区域E3:El2,在【开始】功能区的【字体】组中,单击右侧的下三角对话框启动器,弹出“字体”对话框,单击“数字”选项卡,在“分类”下选择“百分比”,在“小数位数”微调框中输入“1”,单击“确定”按钮。步骤5:选中单元格区域A1:E13,在【开始】功能区的【样式】组中单击“套用表格格式”按钮,在弹出的下拉列表框中选择“表样式中等深浅4”,弹出“套用表格式”对话框,单击“确定”按钮。如图6.2所示。
 (2)【解题步骤】步骤1:按住“Ctrl”键同时选中“产品型号”列(A3:A12)和“所占比例”列(E3:E12)数据区域的内容,在【插入】功能区的【图表】组中单击“饼图”按钮,在弹出的下拉列表中选择“分离型三维饼图”。步骤2:把图表标题“所占百分比”更改为“销售情况统计图”;在【图表工具】|【布局】功能区中,单击【标签】组中的“图例”按钮,在弹出的下拉列表中选择“其他图例选项”,弹出“设置图例格式”对话框,在“图例选项”中单击“图例位置”下的“底部”单选按钮,单击“关闭”按钮。步骤3:选中图表,按住鼠标左键单击图表不放并拖动图表,使左上角在A15单元格,调整图表区大小使其在A15:E30单元格区域内。步骤4:将鼠标移动到工作表下方的表名处,双击“Sheetl”并输入“销售情况统计表”。步骤5:保存EXCEL.XLSX文件。2.【解题步骤】步骤l:通过“答题”菜单打开EXC.XLSX文件,单击数据区域任一单元格,在【数据】功能区的【排序和筛选】分组中,单击:‘排序”按钮,弹出“排序”对话框,设置“主要关键字”为“分公司”,设置“次序”为“降序”;单击“添加条件”按钮,设置“次要关键字”为“季度”,设置“次序”为“升序”,单击“确定”按钮。步骤2:选中第一行,右击,在弹出的快捷菜单中选择“插入”,反复此操作三次即可在数据清单前插入四行。选中单元格区域A5:G5,按“Ctrl+c”键,单击单元格A1,按“Ctrl+v”键;在D2单元格中输入“空调”,在D3单元格中输入“电视”,在G2和G3分别输入“<=20”。步骤3:在【数据】功能区的【排序和筛选】组中单击“高级”按钮,弹出“高级筛选”对话框,在“列表区域”中输入“$A$5:$G$41”,在“条件区域”中输入“$A$1:$G$3”.单击“确定”按钮。如图6.3所示。
(2)【解题步骤】步骤1:按住“Ctrl”键同时选中“产品型号”列(A3:A12)和“所占比例”列(E3:E12)数据区域的内容,在【插入】功能区的【图表】组中单击“饼图”按钮,在弹出的下拉列表中选择“分离型三维饼图”。步骤2:把图表标题“所占百分比”更改为“销售情况统计图”;在【图表工具】|【布局】功能区中,单击【标签】组中的“图例”按钮,在弹出的下拉列表中选择“其他图例选项”,弹出“设置图例格式”对话框,在“图例选项”中单击“图例位置”下的“底部”单选按钮,单击“关闭”按钮。步骤3:选中图表,按住鼠标左键单击图表不放并拖动图表,使左上角在A15单元格,调整图表区大小使其在A15:E30单元格区域内。步骤4:将鼠标移动到工作表下方的表名处,双击“Sheetl”并输入“销售情况统计表”。步骤5:保存EXCEL.XLSX文件。2.【解题步骤】步骤l:通过“答题”菜单打开EXC.XLSX文件,单击数据区域任一单元格,在【数据】功能区的【排序和筛选】分组中,单击:‘排序”按钮,弹出“排序”对话框,设置“主要关键字”为“分公司”,设置“次序”为“降序”;单击“添加条件”按钮,设置“次要关键字”为“季度”,设置“次序”为“升序”,单击“确定”按钮。步骤2:选中第一行,右击,在弹出的快捷菜单中选择“插入”,反复此操作三次即可在数据清单前插入四行。选中单元格区域A5:G5,按“Ctrl+c”键,单击单元格A1,按“Ctrl+v”键;在D2单元格中输入“空调”,在D3单元格中输入“电视”,在G2和G3分别输入“<=20”。步骤3:在【数据】功能区的【排序和筛选】组中单击“高级”按钮,弹出“高级筛选”对话框,在“列表区域”中输入“$A$5:$G$41”,在“条件区域”中输入“$A$1:$G$3”.单击“确定”按钮。如图6.3所示。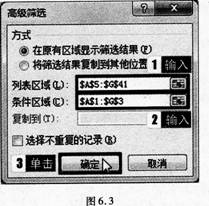 步骤4:保存EXC.XLSX工作簿。
步骤4:保存EXC.XLSX工作簿。
打开工作簿文件EXCEL.XLSX:(1)将Sheet1工作表的Al:El单元格合并为一个单元格,内容水平居中;计算“总产量(吨)”、“总产量排名”(利用RANK函数,降序);利用条件格式“数据条”下的“蓝色数据条”渐变填充修饰D3:D9单元格区域。(2)选择“地区”和“总产量(吨)”两列数据区域的内容建立“簇状圆锥图”,图表标题为“水果产量统计图”,图例位置靠上;将图插入到表Al2:E28单元格区域,将工作表命名为“水果产量统计表”,保存EXCEL.XLSX文件。
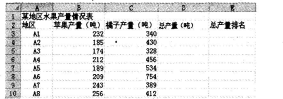
2.打开工作簿文件EXC.XLSX,对工作表“‘计算机动画技术’成绩单”内数据清单的内容进行排序,条件是:主要关键字为“系别”、“降序”,次要关键字为“总成绩”、“降序”,工作表名不变,保存EXC.XLSX工作簿。
1.(1)【解题步骤】步骤1:通过“答题”菜单打开EXCEL.XLSX文件,选中Sheet1工作表的A1:E1单元格,在【开始】功能区的【对齐方式】分组中,然后单击右侧的下三角对话框启动器,弹出“设置单元格格式”对话框,选择“对齐”选项卡中“文本对齐方式”下的“水平对齐”下三角按钮,从弹出的下拉列表框中选择“居中”,勾选“文本控制”下的“合并单元格”复选框,单击“确定”按钮。步骤2:在D3单元格中输入“=B3+c3”并按回车键,将鼠标移动到D3单元格的右下角,按住鼠标左键不放向下拖动到D10单元格即可计算出其他行的值。在E3单元格中输入“=RANK(D3,$D$3:$D$10,0)”后按回车键,将鼠标移动到E3单元格的右下角,按住鼠标左键不放向下拖动到E10单元格即可得到其他行的值。注:当鼠标指针放在已插入公式的单元格的右下角时,它会变为小十字“+”,按住鼠标左键拖动其到相应的单元格即可进行数据的自动填充?步骤3:选中单元格区域D3:D9,单击【开始】功能区【样式】组中的“条件格式”按钮,在弹出的下拉列表中选择“数据条”命令,在打开的子列表中选择“渐变填充”下的“蓝色数据条”。(2)【解题步骤】步骤1:按住“Ctd”键同时选中“地区”列(A2:Al0)和“总产量(吨)”列(D2:D10)数据区域的内容,然后在【插入】功能区的【图表】组中单击“柱形图”按钮,最后在弹出的下拉列表中选择“圆锥图”下的“簇状圆锥图”。如图13.1所示。步骤2:把图表标题“总产量(吨)”更改为“水果产量统计图”;在【图表工具】|【布局】功能区中,单击【标签】组中的“图例”按钮,在弹出的下拉列表中选择“其他图例选项”,弹出“设置图例格式”对话框,在“图例选项”中单击“图例位置”下的“靠上”单选按钮,单击“关闭”按钮。步骤3:选中图表,按住鼠标左键单击图表不放并拖动图表,使左上角在A12单元格,调整图表区大小使其在A12:E28单元格区域内。步骤4:将鼠标移动到工作表下方的表名处,双击“Sheet1”并输入“水果产量统计表”。步骤5:保存EXCEL.XLSX文件。2.【解题步骤】步骤l:通过“答题”菜单打开EXC.XLSX文件,单击数据区域任一单元格,在【数据】功能区的【排序和筛选】分组中,单击“排序”按钮,弹出“排序”对话框,设置“主要关键字”为“系别”,设置“次序”为“降序”;单击“添加条件”按钮,设置“次要关键字”为“总成绩”,设置“次序”为“降序”,单击“确定”按钮。步骤2:保存EXC.XLSX工作簿。
一、考题回顾
题目来源1月5日上午安徽省合肥市面试考题
试讲题目1.题目:数据处理初步-Excel新手上路
2.内容:
?
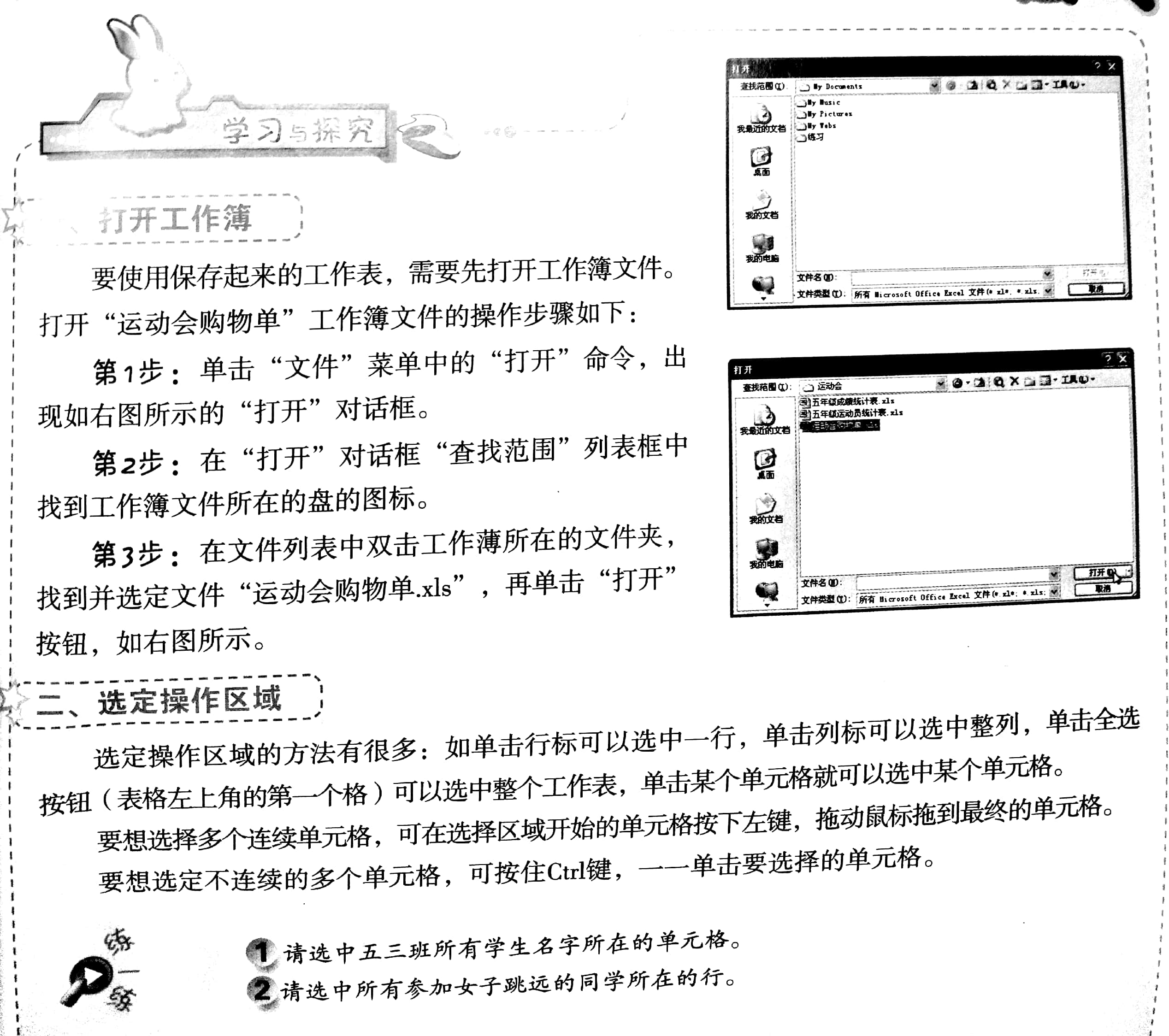
3.基本要求:
(1)教学过程中设置必要的互动环节。
(2)要求配合教学内容有适当的板书设计。
(3)请在10分钟内完成试讲。
答辩题目1.列举你所了解的Excel快捷键操作?
2. 解释任务驱动法的含义?
二、考题解析
(一)创设情境,导入新课
游戏导入:
教师给学生布置寻宝任务,让学生根据教师所提供“线索”找到对应的物品存放的位置,学生完成后提问学生:同学们,我们可以通过“线索”找到物品的存放的位置,那如果老师想找藏在电脑中的宝藏应该如何寻找呢?线索是什么呢?学生不清楚,教师做出回答:可以利用文件的存储路径,那具体如何操作我们来学习今天的新课就能够知道。
(二)新课讲授
任务一:工作表存储位置查找并打开
首先引导学生认识计算机外存储盘名称与目标文件根目录查找。学生总结看到的内容:电脑包括C、D、E等盘,是根目录。然后提出任务,寻找“宝藏”。
首先教师示范:
第1步:单击“文件”菜单中的“打开”命令,出现“打开”对话框;
第2步:在“打开”对话框“查找范围”列表框中找到工作薄文件所在盘的图标;
第3步:在文件列表中双击工作薄所在的文件夹,找到并选定文件“宝藏”,再单击“打开”按钮。我们就可以打开我们需要的工作簿了。学生模仿操作,完成任务。
任务二:工作表行列认知与区域内容选定
教师讲授:我们已经打开了工作簿,那应该对单元格进行操作呢?
第1步:老师演示表格区域选定方法操作:单击行标选中一行,单击列表选中一列。单击左上角的按钮可以选中全篇。单击单元格选中单个单元格,要选中连续的单元格可以按住左键拖动;学生模仿教师示范进行操作。教师进行巡视指导。
之后让同桌两人为一组,一个说步骤,另一个演示操作,学生完成“练一练”中任务。看哪一组完成的又快又好。教师进行评价,鼓励学生对知识的掌握情况。
(三)巩固提高
布置任务:如果选定A1单元格和C5两个单元格,该怎么做?学生在小组内进行讨论,教师在学生完成的过程中,进行总结:只需按“Ctrl”键,鼠标分别选定A1单元格和C5单元格。
(四)小结作业
让学生总结:
(1)查找目标文件的操作步骤。
(2)单元格区域的选定。
作业:请学生课下对上节课保存的Excel表格进行选定不同区域的选定方法快捷键的练习。
【板书设计】
Excel新手上路
一、工作表存储位置查找并打开
二、工作表行列认知与区域内容选定
三、答辩题目及解析
1.列举你所了解的Excel快捷键操作?
2.解释任务驱动法的含义?
1.Ctrl+C 复制;
2.Ctrl+V 粘贴;
3.Ctrl+Z 撤销;
4.Ctrl+F 查找;
5.Ctrl+X 剪切。。
2.
教师将教学内容隐含在一个或几个有代表性的任务中,以完成任务作为教学的中心;学生在完成任务动机驱使下,在教师指导下,对任务进行分析,主动应用学习资源,在自主与协作学习过程中,找出完成任务的方法,通过任务完成实现对所学内容的意义建构。以任务为主线、以教师为主导、以学生为主体;确定任务核心,怎样驱动是关键,信息素养是目的。
相关考题:
- 科目三道路驾驶技能考试第五次预约考试仍不合格的,已考试合格的其他科目成绩作废。
- 科目三道路驾驶技能考试不合格的,可以先参加安全文明驾驶常识考试。
- 唐代新乐府运动的主要倡导者是()A、陈子昂B、杜甫C、白居易D、韩愈
- 论述陈子昂《登幽州台歌》的思想内容和写作特色。
- 刘禹锡《西塞山怀古》的尾联怀古慨今:“今逢四海为家日,()。”
- 机动车驾驶人在实习期内驾驶机动车不得牵引挂车。
- 机动车所有人的住所迁出车辆管理所管辖区域的,车辆管理所应当核发有效期为()的临时行驶车号牌。A、15日B、30日C、60日D、90日
- 雨天避免“水滑”现象的有效方法就是保持高速行驶。
- 以下哪一项属于推拿的禁忌证()。A、疲劳B、软组织扭伤C、慢性失眠D、肌肉麻痹痛E、妇女怀孕及月经期
- 神经肌肉电刺激疗法适用于上运动神经元损伤疾患