信息技术模拟考试题ppt2
打开指定文件夹下的演示文稿yswgl0(如图),按下列要求完成对此文稿的修饰并保存。

(1)在演示文稿的开始处插入一张“标题幻灯片”,作为文稿的第一张幻灯片,主标题键入“思索不止!”,设置为加粗、48磅。将第二张幻灯片的对象部分动画效果设置为“左下角飞入”。
(2)将第一张幻灯片背景填充预设颜色为“麦浪滚滚”,横向。全部幻灯片的切换效果设置成“盒状展开”。
第1小题 ①使用[插入]|[新幻灯片]命令新建第2张幻灯片,输入文字。键入主标题,选中后使用[格式]|[字体]命令打开对话框,设置字号、加粗。 ②选定第2张幻灯片,使用[幻灯片放映]|[自定义动画]命令打开对话框,选择需要设置动画的对象,同时在[效果]选项卡中设置效果为“左下角飞入”。 第2小题 ①选中第1张幻灯片,使用[格式]|[背景]设置背景。这里高级的设置是选择[背景]|[填充效果]命令,在[过渡]|[预设]选项卡中进行设置。注意:[应用]和 [全部应用应用]的区别,前者是将这一次的设置应用在当前幻灯片上,而选择后者的意义在于所有的幻灯片都将被应用。这里应选择[应用]。 ②使用[幻灯片放映]|[幻灯片切换]命令,打开对话框设置效果。
打开指定文件夹下的演示文稿yswg2(如下图所示),按下列要求完成对此文稿的修饰并保存。

1.将演示文稿中第二张幻灯片移为文稿的最后一张幻灯片,将第三张幻灯片中的汽车设置效果为“从左侧缓慢进入”,文本部分设置为“底部飞入”,动画顺序先对象后文本。
2.将全部幻灯片切换效果设置为“向右擦除”,第一张幻灯片背景填充预设颜色为“雨后初晴”,横向。
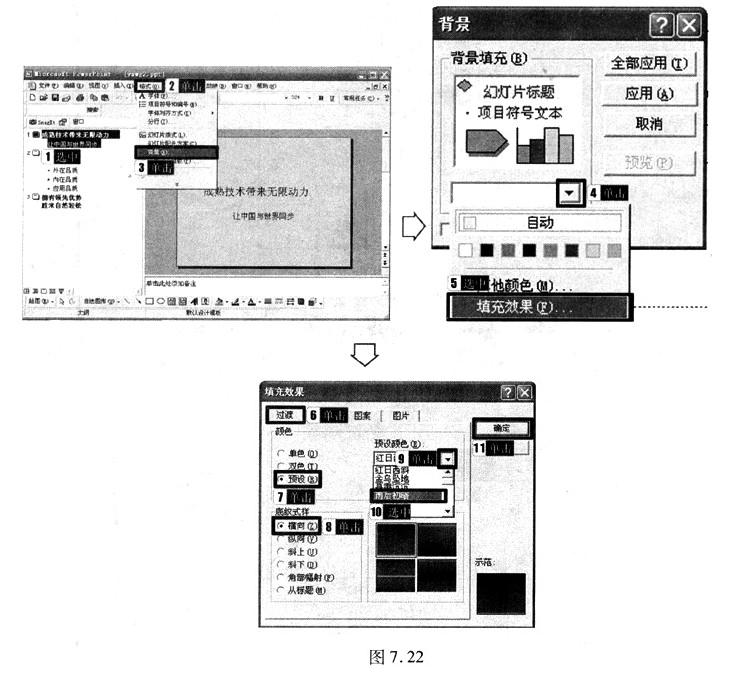
1.[解题步骤] 步骤1:在普通视图下,拖动第二张幻灯片至文稿的最后。 步骤2:选中第二张幻灯片,选择“幻灯片放映”→“自定义动画”命令,在弹出的“自定义动画”对话框中,设置动画为“向右擦除”。 2.[解题步骤] 步骤1:设置切换效果为“向右擦除”。 步骤2:按题目要求设置背景。操作过程如图7.22所示。
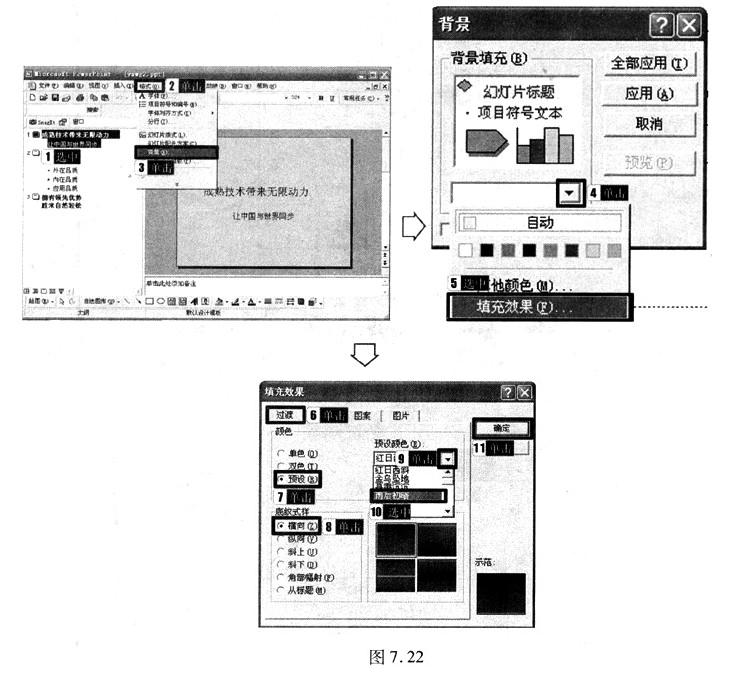
打开考生文件夹下的演示文稿yswg.ppt,按下列要求完成对此文稿的修饰并保存。
1.将演示文稿中第二张幻灯片移为文稿的最后一张幻灯片,将第二张幻灯片中的汽车设置动画效果都是“缓慢移入”、“从左侧”,文本部分设置为“飞入”、“底部”;动画顺序先文本后对象。
2.将全部幻灯片切换效果设置成“向右擦除”,将第一张幻灯片背景填充预设颜色为“雨后初晴”,“底纹式样”为“横向”。
①按住左键不放,单击要拖动的幻灯片,在此幻灯片后出现代表此幻灯片的一条细线,拖动幻灯片,使代表所选定幻灯片的细线到指定的位置(第二张幻灯片之后),释放左键。选中第二张幻灯片中的汽车设置动画效果,打开“动画效果”工具栏,单击其中的“自定义动画”按钮,或者单击“幻灯片放映”菜单中的“自定义动画”命令,弹出“自定义动画”对话框。选择“效果”项,设置为“缓慢移入”, “从左侧底部飞入”,按顺序先后插入对象。 ②在幻灯片浏览视图中,将要设置切换方式的幻灯片选中。在菜单栏中的“幻灯片放映”菜单中单击“幻灯片切换”命令,弹出“幻灯片切换”对话框,在“效果”框中单击下拉箭头,从出现的下拉列表中选择需要的切换效果“向右擦除”,单击“应用”按钮。单击“填充效果”按钮,在弹出的对话框中,单击“颜色”中的“预设”单选按钮,在预设颜色中选择“雨后初晴”,在“底纹式样”中选择“横向”。
打开考生文件夹下的演示文稿VSWK.PPt,按照下列要求完成对此文稿的修饰并保存。

(1)在演示文稿的开始处插入一张“标题幻灯片”,作为文稿的第一张幻灯片,主标题键入“毕业啦”,设置为:加粗、48磅。将第二张幻灯片的图片部分动画效果设置为:“进入效果一基本型一飞入”、“自右下部”,然后将该张幻灯片移为演示文稿的第三张幻灯片。
(2)将第一张幻灯片背景填充预设颜色为“麦浪滚滚”,底纹式样为“水平”。全部幻灯片的切换效果设置成“盒状展开”。
步骤1在“考试系统”中选择【答题→演示文稿→yswg.ppt】命令,将演示文稿“yswg.ppt”打开。选择第二张幻灯片,选择【插入→新幻灯片】命令,在弹出的“幻灯片版式”任务窗格中单击“标题幻灯片”。
步骤2在幻灯片的主标题中输入文本“毕业啦”,选定文本后单击工具栏上的“字号”下拉框和“粗体”按钮,设置字号为“48”,加粗。
步骤3选择该幻灯片的缩位图,按住鼠标左键不放将其移动到第一张幻灯片的前面。
步骤4使第二张幻灯片为当前幻灯片,首先选定设置动画的图片部分,然后选择【幻灯片放映→自定义动画】命令,弹出“自定义动画”任务窗格,在“添加效果”中选择“进入一飞入”,在“方向”中选择“自右下部”。
步骤5选择第二张幻灯片的缩位图,按住鼠标左键不放将其移动到第三张幻灯片的前面。
步骤6选择第一张幻灯片,选择【格式→背景】命令,在弹出的“背景”对话框中单击“颜色”下拉列表,选择“填充效果”命令,在“填充效果”对话框的“颜色”中选择“预设”,在“预设颜色”中选择“麦浪滚滚”,在“底纹样式”中选择“水平”。单击“确定”按钮返回前一对话框,这里注意要单击“应用”按钮(指的是只应用于当前幻灯片)。
步骤7选择【幻灯片放映→幻灯片切换】命令,在弹出的“幻灯片切换”任务窗格中单击“盒状展开”,并单击“应用于所有幻灯片”按钮。
打开考生文件夹下的演示文稿yswg.ppt,按照下列要求完成对此文稿的修饰并保存。
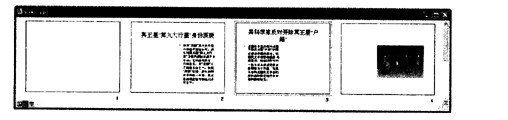
1.对第一张幻灯片,主标题文字输入“太阳系是否存在第十大行星”,其字体为“黑体”,字号为61磅,加粗,颜色为红色(请用自定义标签的红色250、绿色0、蓝色0)。副标题输入“齐娜是第十大行星?”,其字体为“楷体_GB2312”,字号为39磅。将第四张幻灯片的图片插到第二张幻灯片的剪贴画区域,设置该剪贴画的动画为“进入效果_基本型_飞入”、“自底部”。将第三张幻灯片的剪贴画区域插入剪贴画“科技”类的“火箭”,且剪贴画动画设置为“进入效果_华丽型_旋转”、“水平”。将第一张幻灯片的背景填充预设为“碧海青天”,底纹式样为“斜上”。
2.删除第四张幻灯片。全部幻灯片切换效果为“向左下插入”。
步骤1 在“考试系统”中选择[答题→演示文稿→yswg.ppt]命令,将演示文稿“yswg.ppt”打开。在第一张幻灯片的主标题中输入文本“太阳系是否存在第十大行星”,选择[格式→字体]命令,在弹出“字体”对话框的“中文字体”中选择“黑体”(西文字体设为“使用中文字体”),在“字形”中选择“加粗”,在“字号”中输入“61”。 步骤2 在“颜色”中选择“其他颜色”命令,在弹出的“颜色”对话框“自定义”的红色中输入“250”,在绿色中输入“0”,在蓝色中输入“0”。 步骤3 在标题部分输入文本“齐娜是第十大行星?”,选定文本后,选择[格式→字体]命令,在弹出“字体”对话框的“中文字体”中选择“楷体_GB2312”(西文字体设为“使用中文字体”),在“字号”中输入“39”。 步骤4 选择第四张幻灯片中的图片,按[Ctrl+X]键将其剪切,进入到第二张幻灯片中,单击选择剪贴画区域,按[Ctrl+V]键粘贴图片。设置剪贴画效果为“进入效果_基本型_飞入”、“自底部”。 步骤5 选定第三张幻灯片的剪贴画区域,选择[插入→图片→剪贴画]命令,在弹出的“剪贴画”任务窗格的“搜索范围”中取消其他选择,在“Office收藏集”选择类别为“科技”,在“搜索文字”中输入文字“火箭”,单击“搜索”按钮,在任务窗格空白处可显示搜索出的图片,在显示出的图片中选择“火箭”图片,单击此图片即可插入。 步骤6 保持剪贴画的选中状态,选择[幻灯片放映→自定义动画]命令,弹出“自定义动画”任务窗格,在“添加效果”中选择[进入→其他效果]命令,在弹出对话框中选择“华丽型”中的“旋转”,在“方向”中选择“水平”。 步骤7 选择第一张幻灯片,选择[格式→背景]命令,在弹出的“背景”对话框中单击“颜色”下拉列表,选择“填充效果”命令,在弹出的“填充效果”对话框“渐变”选项卡的“颜色”中选择“预设”,在“预设颜色”中选择“碧海青天”,在“底纹样式”中选择“斜上”。单击“确定”按钮返回前一对话框,这里注意要单击“应用”按钮(指的是只应用于当前幻灯片)。 步骤8 将鼠标光标移动到窗口左边的大纲视图中,选中第四张幻灯片的缩位图,按[Delete]键将其删除。 步骤9 选择[幻灯片放映→幻灯片切换]命令,在弹出的“幻灯片切换”任务窗格中单击“向左下插入”,并单击“应用于所有幻灯片”按钮。
世说新语 操作要求: 1.将第一张幻灯片的主标题“世说新语”的字体设置为:黑体、 38号、加粗、加阴影; 2.将第一张幻灯片的背景填充效果设置为:预设中的,红日西 斜; 3.将第二张幻灯片的图片设置动画效果为:单击时,自顶部中 速飞入的进入方式; 4.将第三张幻灯片的切换效果设置为:水平百叶窗,速度为: 中速; 5.给第四张幻灯片的版式设置为:标题和文本; 6.保存。 世说新语简介 世说新语是中国魏晋南 北朝时期“笔记小说”的 代表作,由南朝宋刘义庆 召集门下食客共同编撰。 全书分上、中、下三卷, 依内容分有:“德行”、 “言语”、“政事”、 “文学”、“方正”、 “雅量”、“识鉴”等等, 共三十六类,每类收有若 干则,全书共一千多则, 每则文字长短不一,有的 数行,有的三言两语,由 此可见笔记小说“随手而 记”的特性。 世说新语作者 刘义庆(公元403公元 444),字季伯,汉族, 原籍南朝地方彭城(今江 苏徐州)人,文学家,南 朝宋政权文学家。他“性 简素,寡嗜欲”。爱好文 学,广招四方文学之士, 聚于门下。刘宋宗室,刘 义庆自幼才华出众,爱好 文学。38岁开始编撰世 说新语,与当时的文人、 僧人往来频繁。于41岁病 逝于京师。 世说新语选读 杨氏之子 梁国杨氏子九岁,甚聪惠。孔君平诣其父, 父不在。乃呼儿出。为设果,果有杨梅。孔 指以示儿曰:“ 此是君家果。”儿应声答曰: “未闻孔雀是夫子家禽。” 王蓝田性急 王蓝田性急。尝食鸡子,以箸刺之,不得, 便大怒,举以掷地。鸡子于地圆转未止,仍 下地以屐齿蹍之,又不得,瞋甚,复于地取 内口中,啮破即吐之。 驴鸣一声 王仲宣好驴鸣。既葬。文帝临其丧,顾与同 游曰:“王好驴鸣,可各作一声以送之。” 赴客皆一作驴鸣。 日近长安远 晋明帝数岁,坐元帝膝上。有人从长安 来因问明帝:“汝意谓长安何如日远?” 答曰:“日远。不闻人从日边来,居然可 知。”元帝异之。明日,集群臣宴会,告以 此意。更重问之,乃答曰:“日近。”元帝 失色,曰:“尔何故异昨日之言邪?”答曰: “举目见日,不见长安。”
打开考生文件夹下的演示文稿yswg.ppt,按照下列要求完成对此文稿的修饰并保存。
1.将第二张幻灯片主标题设置为加粗、红色(注意:请用“自定义”选项卡中的红色255,绿色0,蓝色0);第一张幻灯片文本内容动画设置为“螺旋”;然后将第一张幻灯片移动为演示文稿的第二张幻灯片。
2.第一张幻灯片的背景预设颜色为“茵茵绿原”,底纹式样为“斜下”:全部幻灯片的切换效果设置为“阶梯状向右下展开”。
操作步骤如下: ①幻灯片的格式设置:参考第5章例3第①步。 ②设置幻灯片的动画效果:参考第5章例1第③④步。 ③幻灯片的移动:参考第5章例1第⑤步。 ④单击“填充效果”,在设置背景过渡颜色时,请选择“预设”项,将其颜色改为“茵茵绿原”,在“底纹样式”中选择“斜下”。 ⑤设置幻灯片的切换效果:参考第5章例1第⑦步。
将第二张幻灯片版面设置为“垂直排列标题与文本”,并将幻灯片的文本部分动画设置为“左下角飞入”。将第一张幻灯片背景填充预设颜色为“极目远眺”、“斜下”。
(2)将演示文稿的第一张幻灯片加上标题“讲述”,设置为黑体、60磅、加粗、居中。全部幻灯片的应用“Cliff”模板,并将切换效果设置成“纵向棋盘式”。
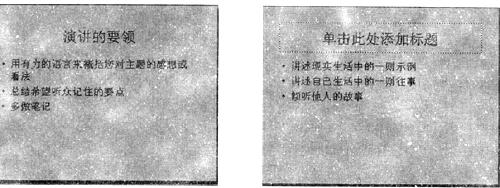
第(1)小题考核3个方面的内容:幻灯片版式、动画设置、背景设置。 使用[格式]→[幻灯片版式]命令打开对话框,选择幻灯片版式,这里要注意不要混淆,注意看鼠标右下角的提示。比如“垂直排列文本”和“垂直排列标题与文本”就比较容易混淆。另外,“对象与文本”—“文本与对象”、“剪贴画与文本”—“文本与剪贴画”也是两个不同的版式。考生审题时一定要仔细。 选中幻灯片,使用[幻灯片放映]→[自定义动画]命令打开对话框,分别选择各个需要设置动画的对象,同时在[效果]选项卡中设置效果。 使用[格式]→[背景]设置背景。这里高级的设置是选择→[填充效果]命令,打开对话框进行设置。注意:[应用]和[全部应用应用]的区别,前者是将这一次的设置应用在当前幻灯片上,而选择后者的意义在于所有的幻灯片都将被应用。几乎大部分的演示文稿题都会考核设置背景的操作,这里考生一样耍弄清是将所有的幻灯片设置,还是只是设置其中的一张! 第(2)小题主要考核3个方面的内容:输入文字及文字格式设置、设计模板的应用和幻灯片切换设置。 使用[格式]→[应用设置模板]命令,打开对话框,选择模板加载。 使用[幻灯片放映]→[幻灯片切换]命令,打开对话框设置效果,这里要注意:[应用]和[全部应用应用]的区别,前者是将这一次的设置应用在当前幻灯片上,而选择后者的意义在于所有的幻灯片都将被应用。
打开指定文件夹下的演示文稿yswg10(如图),按下列要求完成对此文稿的修饰并保存。
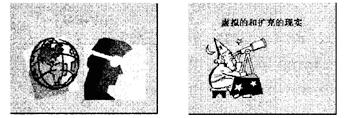
(1)在演示文稿的开始处插入一张“标题幻灯片”,作为文稿的第一张幻灯片,主标题键入“思索不止!”,设置为加粗、48磅。将第二张幻灯片的对象部分动画效果设置为“左下角飞入。
(2)将第一张幻灯片背景填充预设颜色为“麦浪滚滚”,横向。全部幻灯片的切换效果设置成“盒状展开”。
第1小题 ①使用[插入]|[新幻灯片]命令新建第2张幻灯片,输入文字。键入主标题,选中后使用[格式]|[字体]命令打开对话框,设置字号、加粗。 ②选定第2张幻灯片,使用[幻灯片放映]|[自定义动画]命令打开对话框,选择需要设置动画的对象,同时在[效果]选项卡中设置效果为“左下角飞入”。 第2小题 ①选中第1张幻灯片,使用[格式]|[背景]设置背景。这里高级的设置是选择[背景]|[填充效果]命令,在[过渡l|[预设]选项卡中进行设置。注意;[应用]和 [全部应用]的区别,前者是将这一次的设置应用在当前幻灯片上,而选择后者的意义在于所有的幻灯片都将被应用。这里应选择[应用]。 ②使用[幻灯片放映]|[幻灯片切换]命令,打开对话框设置效果。
打开考生文件夹下的演示文稿yswg.ppt,按下列要求完成对此文稿的修饰并保存。
1.第一张幻灯片的副标题字体设置为:红色(注意:请用自定义标签中的RGB(255,0,0)),40磅;将第二张幻灯片版面改变为“垂直排列标题与文本”,并将这张幻灯片中的文本部分动画设置为“溶解”。
2.将第一张幻灯片的背景填充预设颜色为“漫漫黄沙”,“底纹式样”为“斜下”;全部幻灯片的切换效果设置为“向左下插入”。
1.打开幻灯片,选中副标题,右击鼠标,在弹出的快捷菜单中选择“字体”,弹出对话框,设置字体颜色为“红色”、字号为40磅。打开第二张幻灯片,右击快捷菜单中的“幻灯片版式”命令,打开“幻灯片版式”对话框,选择其中的“垂直排列标题与文本”版式,单击“应用”按钮即完成操作。打开“动画效果”工具栏单击的“自定义动画”按钮,或者单击“幻灯片放映”菜单中的“自定义动画”命令,弹出“自定义动画”对话柜。选择“效果”项,设置为“溶解”。 2.单击“填充效果”按钮,在弹出的对话框中,单击“颜色”中的“预设”单选框,在预设颜色中选择“漫漫黄沙”,“底纹式样”为“斜下”。在幻灯片或者幻灯片浏览视图中,将要设置切换方式的幻灯片选中。在菜单栏中的“幻灯片放映”中单击“幻灯片切换”命令,弹出“幻灯片切换”对话框,在“效果”中单击三角按钮,从出现的下拉列表中选择需要的切换效果“向左下插入”,单击“应用”按钮.
打开指定文件夹下的演示文稿yswg8 (如图),按下列要求完成对此文稿的修饰并保存。
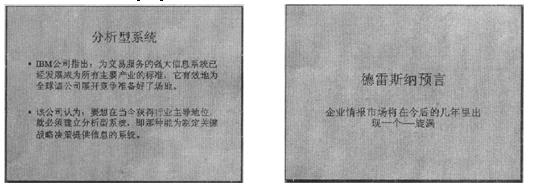
(1)将第二张幻灯片主标题设置为加粗、红色(注意:请用自定义标签中的红色255、绿色 0蓝色0);第一张幻灯片文本内容动画设置为“螺旋”;然后将第一张幻灯片移动为演示文稿的第二张幻灯片。
(2)第一张幻灯片的背景预设颜色为“茵茵绿原”,斜下;全部幻灯片的切换效果设置为“阶梯状向右下展开”。
第1小题 ①选中第2张幻灯片,使用[格式]|[字体]命令打开对话框,设置颜色、加粗。 ②选中第1张幻灯片,使用[幻灯片放映]|[自定义动画]命令打开对话框,分别选择需要设置动画的对象为“文本”,同时在[效果]选项卡中设置效果为“螺旋”。移动幻灯片到第2张后。 第2小题 ①选中第1张幻灯片,使用[格式]|[背景]设置背景。这里高级的设置是选择[背景]|[填充效果]命令,在[过渡]|[预设]选项卡中进行设置。注意:[应用]和 [全部应用应用]的区别,前者是将这一次的设置应用在当前幻灯片上,而选择后者的意义在于所有的幻灯片都将被应用。几乎大部分的演示文稿题都会考核设置背景的操作,这里考生一样要弄清是将所有的幻灯片设置,还是只是设置其中的一张! ②使用[幻灯片放映]|[幻灯片切换]命令,打开对话框设置效果。
相关考题:
- 判断题在预规划阶段只需要考虑网络的覆盖和容量,对频率资源和位置区资源无须考虑。A对B错
- 依据传感器的工作原理,传感器分三个部分组成除了()。A、敏感元件B、转换元件C、变换电路D、放大器
- 多选题根据企业所得税法,国务院规定的专项用途财政性资金可以作为不征税收入。这类财政性资金必须符合的条件有( )。A企业从省级以上人民政府的财政部门或其他部门取得B企业能够提供规定资金专项用途的资金拨付文件C财政部门或其他拨付资金的政府部门对该资金有专门的资金管理办法或具体要求D企业对该资金单独进行核算E企业对该资金发生的支出单独进行核算
- Agent实现的方式有几种?()A、1种B、2种C、3种D、4种
- 问答题试述托幼机构及小学等集体单位的预防控制人感染高致病性禽流感的措施。
- 填空题一般4载频小区建议配置()个SDCCH/8信道;组合BCCH有()个SDCCH子信道。
- 多选题传染性非典型肺炎的传播方式为()A短距离空气飞沫B接触病人呼吸道分泌物C密切接触D性传播E血液传播
- 判断题传染性非典型肺炎死亡病人尸体用0.5%过氧乙酸浸湿的棉球或纱布堵塞人体孔道,再用0.5%过氧乙酸浸湿的布单严密包裹后尽快火化。A对B错
- 填空题手机处于空闲状态时,短消息在()信道上发送。
- 单选题当前GSM系统所使用的频段属于下列哪个无线电波波段:()。A高频(HF)B甚高频(VHF)C超高频(UHF)D以上都不对