打开考生文件夹下的演示文稿yswg.ppt,按照下列要求完成对此文稿的修饰并保存。(1) 整个演示文稿设置成“Crayons”模板。在演示文稿最后插入一张“只有标题”幻灯片,输入标题为:“春节商城淘宝攻略”,设置为:60磅、红色(注意:请用自定义标签中的红色255,绿色0,蓝色0),将这张幻灯片移动为演示文稿的第一张幻灯片。(2) 第三张幻灯片版式改变为“垂直排列标题与文本”。
打开考生文件夹下的演示文稿yswg.ppt,按照下列要求完成对此文稿的修饰并保存。
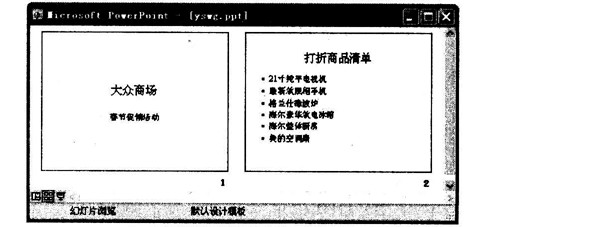
(1) 整个演示文稿设置成“Crayons”模板。在演示文稿最后插入一张“只有标题”幻灯片,输入标题为:“春节商城淘宝攻略”,设置为:60磅、红色(注意:请用自定义标签中的红色255,绿色0,蓝色0),将这张幻灯片移动为演示文稿的第一张幻灯片。
(2) 第三张幻灯片版式改变为“垂直排列标题与文本”。
相关考题:
打开考生文件夹下的演示文稿yswg.ppt按照下列要求完成对此文稿的修饰并保存。1.在演示文稿最后插入一张“只有标题”幻灯片,输入标题为:“网络为你助力!”,设置为:60磅、红色 (注意:请用自定义标签中的红色255,绿色0,蓝色0) ,将这张幻灯片移动为演示文稿的第1张幻灯片。2.第3张幻灯片版面改变为“垂直排列标题与文本”,整个演示文稿设置成“Slit”模板。
打开考生文件夹下的演示文稿yswg.ppt,按下列要求完成对此文稿的修饰并保存。1.将第一张幻灯片版面改变为“剪贴画与文本”,然后把剪贴画部分动画效果设置为“棋盘式”、“横向”;再将这张幻灯片移成演示文稿的第二张幻灯片。2.整个演示文稿设置成“Strategic”模板;将全部幻灯片切换效果设置成“从下抽出”。
打开考生文件夹下的演示文稿yswg.ppt。按照下列要求完成对此文稿的修饰并保存。在演示文稿的开始处插入一张“标题幻灯片”,作为演示文稿的第1张幻灯片,主标题处输入“Computer”;设置为加粗、倾斜、66磅。在演示文稿的最后插入一张“内容”幻灯片,标题处输入“始终在你身边”。第2张幻灯片的文本部分动画设置为“飞人”、“自底部”。
打开指定文件夹下的演示文稿yswg16(如图),按下列要求完成对此文稿的修饰并保存。(1)在演示文稿的开始处插入一张“标题幻灯片”,作为文稿的第一张幻灯片,主标题键入“校园美景”,设置为红色、楷体、加粗、54磅。将第二张幻灯片的对象部分动画效果设置为“玩具风车”。(2)整个演示文稿设置成“熊猫翠竹”模板。全部幻灯片的切换效果设置成“菱形”。
打开考生文件夹下的演示文稿yswg.ppt,按照下列要求完成对此文稿的修饰并保存。1.在幻灯片的标题区中键入“踢球去!”,设置成隶书、倾斜、48磅,幻灯片的动画效果设置为:剪贴画是“缓慢移入”、“从左侧”,文本为“飞入”、“右下角”。动画顺序为先对象后文本。在演示文稿开始插入一张“只有标题”幻灯片,作为文稿的第一张幻灯片,主标题键入“人人都来锻炼”,设置为:72磅。2.使用演示文稿设计中的“Capsules”模板来修饰全文。全部幻灯片的切换效果设置成“向右插入”。
打开考生文件夹下的演示文稿yswg.ppt,按下列要求完成对此文稿的修饰并保存。1.在演示文稿最后插入一张“只有标题”幻灯片,输入标题为:“网络为你助力!”,设置为:60磅、红色(注意:请用自定义标签中的RGB(255,0,0)),将这张幻灯片移动为演示文稿的第一张幻灯片。2.第三张幻灯片版面改变为“垂直排列标题与文本”,整个演示文稿设置成“Strategic”模板。
打开考生文件夹下的演示文稿yswg09(如图),按下列要求完成对此文稿的修饰并保存。(1)在演示文稿开始处插入一张“标题幻灯片”作为演示文稿的第1张幻灯片,输入主标题为“趋势防毒,保驾电信”;第3张幻灯片版面设置改变为“垂直排列标题与文本”,并将文本部分动画效果设置成“上部飞入”。(2)使用Mountain. pot模板来修饰全文;将全部幻灯片切换效果设置成“溶解”。
打开指定文件夹下的演示文稿yswg01(如图),按下列要求完成对此文稿的修饰并保存。(1)在演示文稿开始处插入一张“标题幻灯片”,作为演示文稿的第一张幻灯片,输入主标题为“健康伴你一生”;第二张幻灯片版面设置改变为“垂直排列标题与文本”,并将第三张对象部分动画效果设置成“进入效果_基本型_飞入”、“自底部”。(2)整个演示文稿设置成“Cascade”模板:将全部幻灯片切换效果设置成“溶解”。